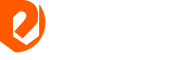Se você precisa criar uma sala que não seja apenas uma forma quadrangular, mas com paredes curvas suaves e cantos arredondados, esta lição foi projetada para solucionar seus problemas. Eu vou te dizer o caminho que eu uso e que considero mais simples e eficaz.
Por exemplo, você tem esse desenho.

Não existe tal sala no mundo real. Eu mesmo desenhei um desenho, por exemplo, é óbvio que o desenho pode ser qualquer coisa.
Você precisa carregá-lo no 3Ds max na janela da vista superior. Então, execute o programa, vá para a janela de visualização superior. Você pode até mesmo expandi-lo para tela cheia, clicando primeiro na própria janela de projeção e, em seguida, no botão Alternar da porta Maximize View, localizado no canto inferior direito da interface.
Depois disso, na parte superior direita da tela, encontre o botão com a imagem de um martelo, o botão é chamado Utilitários. Clique Uma linha vertical de botões é exibida, clique em Asset Browser. Uma caixa de pesquisa com o mesmo nome aparecerá na qual você precisa encontrar uma foto com um desenho. Depois disso, basta arrastar a imagem diretamente para a janela da vista superior. Na janela que aparece, remova o pássaro Um mapa de ambiente e clique em OK.
O resultado não será exatamente o que precisamos. A imagem será puxada e não se afastará e se aproximará quando a roda do mouse for girada. Para corrigir a situação, na barra de menus, execute o seguinte comando: View - View port Background - Ver porta Background. Na janela que se abre, coloque os pássaros como mostrado abaixo. Depois disso, clique em Ok.

Frequentemente, algum efeito desconhecido e incompreensível entra em vigor, e o desenho torna-se verticalmente esticado até o infinito. Não sei com o que está relacionado, mas sei que, para consertá-lo, basta abrir novamente a janela Visualizar porta da tela, remover e reinstalar a ave em segundo plano da tela. E tudo vai se tornar como nós queremos.
Então O próximo passo é escolher uma ferramenta para criar qualquer forma de spline.
Na mesma linha em que o botão Utilitários foi pressionado anteriormente, localize e clique no botão Criar. Uma nova linha de botões aparecerá abaixo, encontre o botão Shapes (spline shapes) Abaixo, um conjunto de botões para criar diferentes formas de spline padrão Selecione o botão Line Após clicar, você pode começar a desenhar o spline. Circulando o desenho dessa maneira, feche a spline.O programa perguntará se você deseja fechar a spline.Você deseja.Para esclarecer, veja o desenho abaixo.Eu escondi o desenho para que você possa visualizar a forma em um fundo escuro.

Como você pode ver, ainda não criei arredondamentos. Vamos fazer isso agora usando o contador de filetes.
Mas primeiro você precisa selecionar o topo do ângulo que será arredondado. Abaixo da linha de botões em que clicamos em Criar, há uma pilha chamada. Este é um espaço vazio e brilhante, no qual, no nosso caso, existe apenas a linha escura da linha. E à esquerda da palavra Linha há uma caixa preta com uma cruz. Clique na cruz e uma árvore de subobjetos da spline selecionada aparecerá na pilha. Selecione a linha Vertex nessa lista. Agora você pode selecionar o ângulo desejado, que será arredondado. Escolheu?
Agora, abaixo da pilha, nos parâmetros da spline, localize o rollout Geometry e, em seguida, o fillet de contador. Aumente o valor no contador até que o topo fique arredondado conforme necessário. Ao fazer o mesmo com o segundo canto arredondado, clique na linha Vertex novamente para desmarcar. Agora toda a spline é selecionada, e não qualquer um dos seus sub-objetos.
Copie a spline executando o comando Edit - Clone e oculte a cópia. Para ocultá-lo, basta clicar nele com o botão direito do mouse e selecionar a linha Ocultar selecionados no menu exibido.
Selecione o formulário restante. É hora de criar uma sala com isso. Para fazer isso, você precisa aplicar o modificador Extrude ao formulário. Para fazer isso, você precisa selecionar a linha Extrude na lista de modificadores. Acima da pilha há uma lista de modificadores de linha e, à direita, um botão com um triângulo. Clique nele e uma lista de modificadores será exibida. Selecione a linha desejada.
Os parâmetros do modificador Extrude apareceram sob a pilha. Ao aumentar o valor no contador Amount, defina a altura da sala. Também é conveniente observar a janela de exibição em perspectiva.

Quando isso é feito, você precisa converter o objeto resultante em uma grade para poder trabalhar com seus sub-objetos. Clique com o botão direito sobre ele e selecione converter para - converter em poli editável.
A pilha agora tem a linha Editable Poly. Como no spline, abra a árvore de subobjetos e selecione a linha Polygon nela. Agora clique no primeiro andar, que no nosso caso é o teto. Ele ficará vermelho, então se destaca. Sob a pilha, nas opções de grade, localize e clique no botão Desanexar. Na janela que aparece, clique em OK. Assim, o polígono foi separado da grade e se tornou um objeto independente. Gire a cena para ver de baixo e selecione o polígono do chão. Separe-o da mesma maneira. Selecione as paredes e use o comando Ocultar não selecionado para ocultar o piso e o teto.
Agora nas paredes você precisa criar portas e aberturas de janelas. O plano não prevê isso, então faremos isso em qualquer lugar. Navegue até o nível de edição de vértices na árvore de sub-objetos e clique no botão Quick Slice. Então você foi para a criação de seções. Para criar uma seção através da grade, você precisa clicar o mouse em dois lugares, através destes dois pontos e a seção passará. Vamos criar duas seções horizontais, como na Figura 5.

Por isso, designamos a borda superior e inferior das futuras aberturas das janelas.
Mas você ainda precisa marcar as bordas verticais das aberturas. Isso é feito da mesma forma que a ferramenta Quick Slice, apenas antes de fazer isso, você precisa selecionar os polígonos em que haverá uma janela. Porque se isso não for feito, a seção passará pela grade inteira, mas não precisamos dela. Para torná-lo mais claro, veja a Figura 6.

Ou seja, criamos novas seções para poder selecionar um polígono no site da abertura futura da janela. Pressione a tecla Delete no teclado. O polígono será removido. Repita este processo para todas as janelas e portas planejadas.
Resta apenas definir a espessura das paredes. Para fazer isso, primeiro desative o modo de seleção de polígonos e outros sub-objetos, para que apenas a grade seja selecionada. Em seguida, aplique um modificador de shell à malha. Abaixo, nas configurações desse modificador, coloque 0 no contador Inner Amount e no contador Outer Amount, defina a espessura desejada das paredes, observando as alterações na viewport a partir da perspectiva. Se necessário, execute o comando Unhide All e defina a espessura do piso e do teto.

É tudo, obrigado pela atenção, boa sorte e entusiasmo!
Escolheu?