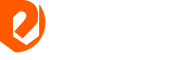У питанні про те, як вимкнути комп'ютер Windows 10, кожен користувач орієнтується на власні переваги і звички. Проте бажано процедуру виключення проводити штатним чином, який буде зрозумілий системі Windows 10, і тому дозволить їй завершити роботу в штатному, нормальному режимі.
На першому пункті зупинимося трохи, зате докладно розберемо другий пункт зазначеного вище змісту.

Мал. 1. Щоб вимкнути комп'ютер Windows 10, можна використовувати кнопку включення електроживлення після невеликої настройки
У Windows 10 можна налаштувати кнопку включення електроживлення таким чином, щоб при її натисканні система Windows 10 пішла б на вимикання цілком штатним чином, як якщо б ми скликали на кнопку головного меню (1 на рис. 2) в панелі управління і вибрали б з меню «Виключення» (2 на рис. 2):

Мал. 2. Вимкнення Windows 10 через головне меню
Я використовую для виключення головне меню, як показано на рис. 2, і не користуюся для цього кнопкою включення.
Вимкнути комп'ютер Windows 10 можна, в тому числі, за допомогою кнопки включення електроживлення, яка для прикладу представлена вище на найпершому малюнку. цього не можна було робити в попередніх версіях Windows.
Розглянемо, як домовитися з Windows 10 "на березі" про виключення ПК за допомогою кнопки електроживлення. Налаштування дій при натисканні на кнопку електроживлення необхідна для того, щоб не губилися дані при виключенні комп'ютера і всі програми могли б коректно завершити свою роботу, штатним чином.
Така настройка здійснюється в загальних налаштуваннях електроживлення. Для цього потрібно натиснути правою кнопкою мишки на зображення батареї в області повідомлень панелі завдань (рис. 3) і вибрати з контекстного меню «Електроживлення»:

Мал. 3. Запуск налаштувань електроживлення
У вікні налаштувань електроживлення потрібно вибрати опцію «Дії кнопок харчування» (рис. 4):

Мал. 4. Перехід до налаштування дій при натисканні на кнопку електроживлення
Далі, якщо у нас ноутбук з акумуляторною батареєю , Тоді знадобиться налаштувати дію кнопки електроживлення двічі:
- спочатку при роботі ноутбука від батареї,
- а потім при роботі ноутбука від електричної мережі ( «від мережі» - в термінології налаштувань електроживлення).
Для стаціонарного комп'ютера нам досить буде встановити лише дії при роботі від електричної мережі.
Налаштування ноутбука при роботі від акумуляторної батареї показана нижче на рис. 5. Треба в рядку «Дія при натисканні кнопки харчування» навпроти зображення батареї з підписом «Від батареї» клікнути по галочці, і в меню вибрати опцію «Завершення роботи».
Дана опція означає, що при натисканні на кнопку електроживлення ноутбук (в даному випадку саме ноутбук, оскільки мова йде про налаштування живлення від акумуляторної батареї) повинен буде вимкнутися штатним чином, без втрати даних.

Мал. 5. Налаштування дії «Завершення роботи» при роботі комп'ютера від батареї (при її наявності)
Далі для ноутбука або для стаціонарного ПК потрібно налаштувати дію при натисканні на кнопки харчування, але вже при роботі від мережі .
Для цього потрібно також вибрати опцію «Завершення роботи», але вже в меню під зображенням електричної вилки з підписом «Від мережі», як показано на рис. 6.

Мал. 6. Налаштування дії «Завершення роботи» при роботі комп'ютера від електричної мережі
Щоб зазначені налаштування електроживлення вступили в силу, їх потрібно зберегти. Для цього потрібно клікнути на кнопку «Зберегти зміни», як показано на рис. 7.

Мал. 7. Збереження змін у налаштуваннях електроживлення
Про простих налаштуваннях для деяких ноутбуків
У деяких «просунутих» моделях ноутбуків є ще і власна настройка дій при натисканні на кнопку включення електроживлення. Це дозволяє на цих ноутбуках робити настройки швидше і простіше.
Якщо ви є власником такого ноутбука, то не потрібно займатися вищеописаними настройками, досить тільки натиснути і трохи потримати кнопку включення електроживлення, щоб на екрані з'явилося вікно спеціальної програми настройки цієї кнопки.
Наприклад, для ноутбука фірми Acer це може бути вікно, як показано на рис. 8.

Мал. 8. Спеціальні налаштування дій при натисканні на кнопку включення електроживлення для ноутбука Acer. На інших ноутбуках може бути інший вид вікна подібної настройки.
Вікно з налаштуваннями (рис. 8) з'являється завдяки запуску програми Acer Power Button, що входить в набір спеціального програмного забезпечення по управлінню ноутбуками даного типу.
У цьому вікні потрібно поставити галочку, що забезпечує надалі автоматичне виконання заданих дій при натисканні на кнопку електроживлення ноутбука - цифра 1 на рис. 8. І потім потрібно вибрати варіант «Завершення роботи» - цифра 2 на рис. 8.
Все, на цьому налаштування ноутбука завершені.
підсумки
Тепер, після того як ми налаштували дію при натисканні на кнопку електроживлення, і це дію ми задали саме як «Завершення роботи», можна вимикати комп'ютер або ноутбук простим натисканням на кнопку електроживлення, іншими словами, на кнопку включення комп'ютера або ноутбука.
Тобто, кнопку електроживлення тепер можна застосовувати як для включення комп'ютера (ноутбука), так і для його виключення.
Можете спробувати, тільки перед натисканням на кнопку електроживлення все-таки постарайтеся спочатку закрити всі активні вікна відкритих програм. Хоча після настройки виключення нам не страшно, бо навіть якщо вікна будуть відкриті, програма завершення роботи запропонує нам їх закрити або сама закриє їх примусовим способом, але при цьому дані не повинні загубитися.
рекомендую:
1. Як підключити другий монітор в Windows 10
2. Чому вимикається ноутбук сам по собі? Можливі причини і вирішення проблеми
3. Як створити диск відновлення Windows 10
Автор: Надія